Pythonのfor文によるループ処理
ある処理を繰り返し実行させたい場合に用いるのが for 文です。
数値1~5を表示させる場合は、単純にプログラムを記載すると、
print(1)
print(2)
print(3)
print(4)
print(5)
となります。
これを、for文で記載すると以下のようになります。
for i in range(1, 6):
print(i)
forの基本構文は以下のようになります。
for 変数 in イテラブルオブジェクト:
処理
「イテラブルオブジェクト」というのは、オブジェクトから1つずつ順に値を取り出せるようなタイプのオブジェクトのことです。
上記のサンプルでは、「rangeオブジェクト」と呼ばれる整数値を順に取り出すオブジェクトが生成されています。
---
range([start,] stop[, step])
引数
start 開始(省略可。省略すると0)
stop 終了
step ステップ数(省略可。省略すると1)
開始から終了未満までをカウントするrangeオブジェクトを戻す。
ステップ数とは、カウントアップする数のこと。
---
for i in range(3):
print(i)
これはどう表示されるでしょうか?
0
1
2
です。
解説すると、startが省略されているので、0から始まります。
終了は、3未満、つまり2まで。
ステップ数も省略されているので、1ずつカウントアップされます。
つまり、0から始まって、1つずつ増やして、2まで表示させる、ということになります。
では、0から50未満の偶数を表示させるにはどうすればよいでしょうか?
以下のようになります。
for i in range(0, 50, 2):
print(i)
今回はここまでです。
Pythonの条件分岐(if文)
if文とは、「もし~ならば~を行う」
というものを表す構文です。
早速具体例でいきましょう。
a = 5
if a >= 0:
print("a =", a)
これを実行すると、a = 5 と表示されます。
上記のプログラムを解説します。
まず、変数aに数値5を代入しています。
続いて、if文がありますね。aが0以上なら、print文が実行される。
ということになります。
aには5が格納されていますから、aは0以上ですね。
そのため、print文が実行されて、結果、a = 5 と表示されます。
また、上記のプログラムで注意すべき点は、条件式の後にコロン(:)が必要なので、忘れないようにしましょう。
次は、if~else文です。
これは、「もし~ならば~を行う、そうでなければ~を行う」
という意味になります。
こちらも具体例を示します。
a = 5
if a >= 10:
print("a =", a)
else:
print("aは10以上ではない。")
これを実行すると、aは10以上ではない。 と表示されます。
上記プログラムでは、aが5なので、 a>=10 の条件に当てはまらないので、else側に飛びます。
そして、else側に記述されているprint文が実行されることになります。
---
比較演算子
「>=」のような、左右(左辺と右辺)を比較をする演算子を、「比較演算子」と言います。
==
!=
is not
>
>=
<
<=
Pythonの配列
今回は、配列(リスト)についてです。
配列の初期化/宣言、要素へのアクセス、要素の追加、要素数(要素の長さ)、要素の削除、を説明します。
配列の宣言は、
変数名 = []
と記述することで可能です。
また、配列の宣言と同時に要素も追加する(初期化する)場合は、、
変数名=[要素1, 要素2, ...]
と記載します。
(具体例)
list = [10, 15, 20, 25]
配列の要素にアクセスするには、
変数名[インデックス]
と記載します。
インデックスは、一番先頭は「1」ではなく「0」です。
print(list[0])
と記述すると、10 と表示されます。
print(list[2])
と記述すると、20 と表示されます。
リストに要素を追加する場合は、append()メソッドを使用します。
list.append(30)
print(list)
と記述すると、
[10, 20, 30, 40] と表示されます。
次に、配列の要素数を調べてみます。
len()メソッドを使用します。
print(len(list))
と記述すると、4 と表示されます。
なお、len()-1 と記載すると、最後の要素のインデックスを示します。
print(list[len(list) - 1])
と記述すると、40 と表示されます。
最後にリストの要素を削除してみましょう。
del list[1]
print(list)
と記述すると、
[10, 30, 40] と表示されます。
配列listからインデックスが1の要素が削除された、ということになります。
Pythonの変数
今日は「変数」というものを扱っていきます。
「変数」とは、ある値をを格納しておく領域のことです。箱(入れ物)と考えてください。
「変数」は「変数名」という名前で用意して、プログラムの中で扱うことができます。
最初に変数の中に値を入れてみましょう。
変数名 = 値
と、記述します。
たとえば、yearという名前の変数を用意して、そこに数値を入れる場合は、
year = 2019
と、記載します。
次に、このyearという変数に格納された値を表示させてみましょう。
print(year)
と記載して、実行すると、2019と表示されます。
ちょっとこれを加工してみましょう。
year = year + 1
この意味は、変数yearに対して1を足して、同じ変数yearに格納する、
という意味です。
つまり、変数yearに1が足された値になります。
print(year)
と記載して、実行してみてください。
そうですね、2020と表示されます。
Pythonの四則演算
基本的な計算をしてみましょう。
Pythonファイルは、前回と同じように、ファイル(F)メニューから新規ファイル(N)をクリックして作成してください。
ファイル名は、何でもよいです。
前回が「sample1.py」でしたので、「sample2.py」とかでも良いです。
そのファイルに、以下のように記述してみましょう。
print(1 + 5)
「ALT」+「R」を同時に押下して実行すると、下部のウィンドウに、6 と表示されます。
上記は足し算でしたが、ほかに以下があります。
引き算 ・・・ -
掛け算 ・・・ *
割り算 ・・・ /
剰余 ・・・ %
べき乗 ・・・ **
以下のように記述してみましょう。
print(4 + 3 * 2 -1)
実行すると、9と表示されるはずです。
上記を解説すると、通常の計算と同じで、優先は、3×2です。=6
次に、4+6-1 となるので、10-1=9 です。
ここら辺は大丈夫ですね!?
Pythonで "Hello World"
「Atom」エディタを使って、プログラムを記述して実行してみましょう。
「Atom」エディタを立ち上げて、ファイル(F)メニューから新規ファイル(N)をクリックしてください。
そうすると、untitled というウィンドウが表示されると思います。
ここに、以下のように記述してみてください。
print("Hello World")

Pythonファイルとして保存するため、ファイル(F)メニューから別名で保存(A)...をクリックして、「sample1.py」という名前で保存してください。
いよいよ実行してみましょう。
「Atom」ウィンドウ上で、「ALT」+「R」を同時に押下してください。
実行結果が下部の、Ayom Runner:sample1.py というウィンドウの中に表示されると思います。
print(~) は、~を画面に表示させる関数です。
「Python」には、このような関数が多数用意されており、これらを使用してプログラムを記述していくことになります。
もう少し解説すると、「~」は引数(ひきすう)と言います。
また、引数は、"(ダブルクォーテーション)で囲みます。
ダブルクォーテーションで囲んだものは、文字列という扱いになります。
「Python」のインストール
では早速、「Python」を始めるにあたり、必要なものを用意しましょう。
まずはパソコン(OS)です。
OSには、Windows、Mac、Linuxなどがありますが、ここでは最も一般的なWindowsをもとに説明します。
次に「Python」自体の入手ですが、「Python」の公式サイトから入手しましょう。
ブラウザから「https://www.python.org/」と入力してアクセスしてください。
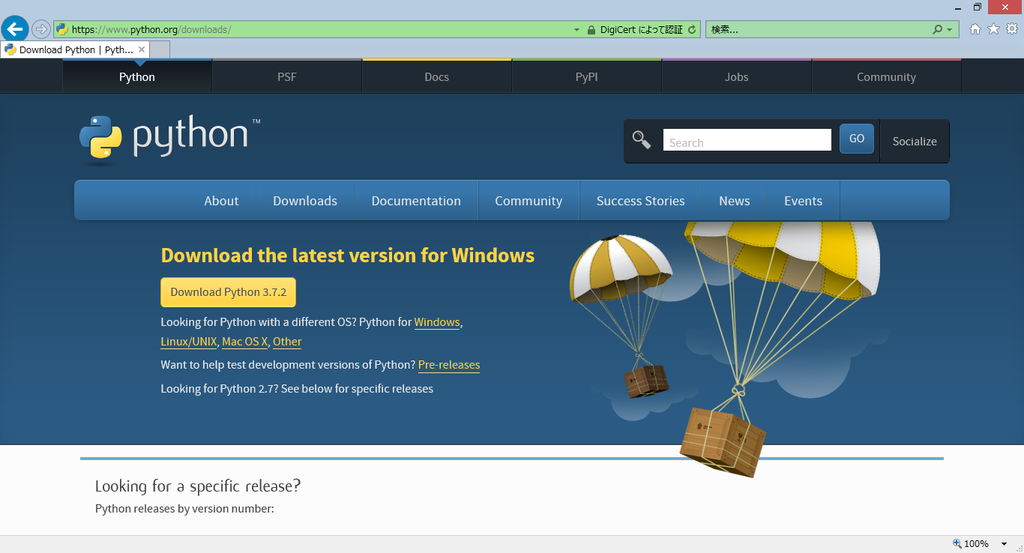
「Downloads」をクリックすると、"Download the latest version for Windows" という
見出しが表示されますので、その下の「Python 3.X.X」をクリックしてダウンロードしてください。
2018.12.24現在、「Python 3.7.2」が最新となっています。
ダウンロードしたがファイルをダブルクリックしてインストールを開始してください。
次に、「Python」のプログラムを記述するエディタを用意します。
Windowsに標準で準備されている「メモ帳」や、「Python」インストール後に使用可能な「IDLE」のエディタを使用しても良いのですが、
ここでは、もう少し色々な機能が装備されているエディタを使うことにします。
「Atom」というエディタです。
「https://atom.io/」にアクセスして、Downloadボタンを押下して、インストーラーをダウンロードしてください。

ダウンロードしたインストーラーをダブルクリックして、インストールを開始してください。
インストール直後は英語になっていますので、日本語化します。
「File」メニューから「Settings」を選択し、「Install」をクリックします。
"Install Packages" の入力個所に、「japanese」と入力して、ENTERを押してください。
そうすると、「japanese-menu」と表示されるはずですので、「Install」ボタンをクリックしてください。
これでメニューが日本語化されると思います。
ここまでで準備が完了です。
次回から「Python」のプログラムを記述していきましょう。



